

شناسایی قطعات تعویضی و تعمیری لپ تاپ که امروزه با استفاده چشمگیر از رایانه ها علاوه بر یک ابزار کمکی و هدایتی، یک نیاز اساسی محسوب می شوند که علاوه بر زندگی شخصی در زندگی حرفه ای نیز ضروری تلقی می شوند. آن ها یک امکان ارتباطی با دنیای پیرامون و همچنین یک محل ذخیره برای اطلاعات مهم را برای ما فراهم می کنند.
رایانه ها دارای ویژگی های زیادی هستند که یکی از آنها پیکربندی های مختلف مطابق با نیازهای شما است. علاوه بر این، رایانه ها در مقایسه با سایر دستگاه های فن آوری نسبتاً مقرون به صرفه هستند و عمر طولانی دارند. اکثر کامپیوترهای امروزی هنوز پس از پنج سال یا بیشتر قابل استفاده هستند.
با این حال، لپ تاپ ها نیز مستعد فرسودگی یا مشکلات نرم افزاری هستند. گاهی اوقات مشکلات لپتاپها به قدری شدید است که ممکن است دادههای روی آنها خراب شود و نسخه پشتیبان از بین برود. دسترسی به مرکز فروش قطعات لپ تاپ با قیمت های استثنائی و عمده
اگر مطمئن نیستید که لپ تاپ شما نیاز به تعمیر یا تعویض دارد، 10 نشانه ی زیر را دنبال کنید:
Table of Contents
Toggleاگر مدتی کار با لپ تاپ متوجه شدید که باتری لپتاپ دل، لنوو یا ایسوس و … شارژ نمیشود یا کامل شارژ نمیشود یا اصلا شارژ نمیشود، ممکن است زمان تعویض باتری فرا رسیده باشد. چند نشانه وجود دارد که نشان می دهد باتری شما نیاز به جایگزینی دارد: لپ تاپ فقط برای مدت کوتاهی قبل از تخلیه کامل شارژ نگه می دارد، لپ تاپ همیشه به برق وصل است اما باتری هنوز شارژ نمی شود، با وجود شارژ باتری نشانگر باتری لپ تاپ همیشه روشن می شود.
اگر شما نیز هر یک از این علایم را مشاهده کردید، بهتر است به فکر جایگزینی باتری جدید بر روی سیستم خود باشید. میانگین طول عمر باتری لپ تاپ بسته به میزان استفاده، حدود 500-800 چرخه است. یکی از راههای فهمیدن اینکه مقدار درصد شارژ باقی مانده چقدر است، اجرای گزارش باتری در Windows Shell Manager Admin است.
باتری لپ تاپ جزو قطعاتی در رایانه است که زودتر از بقیه قطعات دچار فرسودگی می شود. معمولا کمتر کسی بعد از استفاده 1 الی 2 ساله از رایانه پیدا می شود که از سلامت باتری خود شکایتی نداشته باشد مگر لپ های سری اپل و لپ تاپ های نسل نو که تا حد زیادی عمر باتری را افزایش داده اند. اما نکاتی وجود دارد که می توان قبل از اینکه عمر باتری شما تمام شده باشد، این بازه زمانی را افزایش داد. برای دانستن این نکات می توانید مقاله ی کوتاه نکات افزایش مدت زمان عمر باتری را مطالعه فرمایید
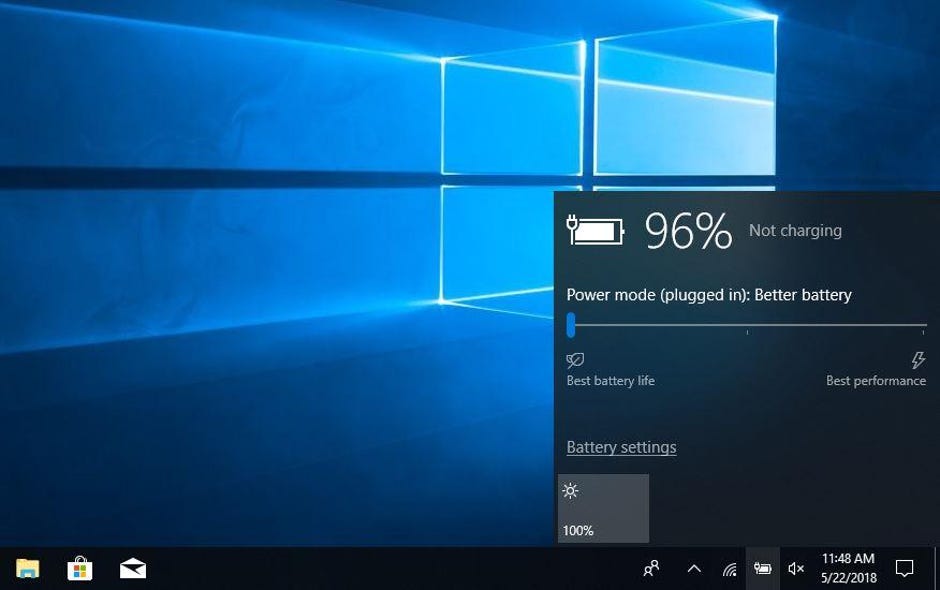
دلایل مهمی هستند که باعث می شود رایانه شما هنگام باز کردن برنامه ها به راحتی کار نکند. یکی از این دلایل ممکن است قدیمی بودن سیستم ویندوز باشد که باید به روز شود. اگر حتی پس از بهروزرسانی متوجه شدید که مشکل هنوز برطرف نشده است، ممکن است به دلیل ویروس یا بدافزاری باشد که فایلهای سیستم شما را خراب کرده است. یکی دیگر از دلایل ناگهانی می تواند فضای ناکافی دیسک در هارد دیسک شما باشد. مشکلاتی از قبیل هارد دیسک ها می تواند داده های شما را از بین ببرد. توصیه می شود قبل از ارتقا SSD لپ تاپ، از فایل های مهم خود نسخه پشتیبان تهیه کنید.
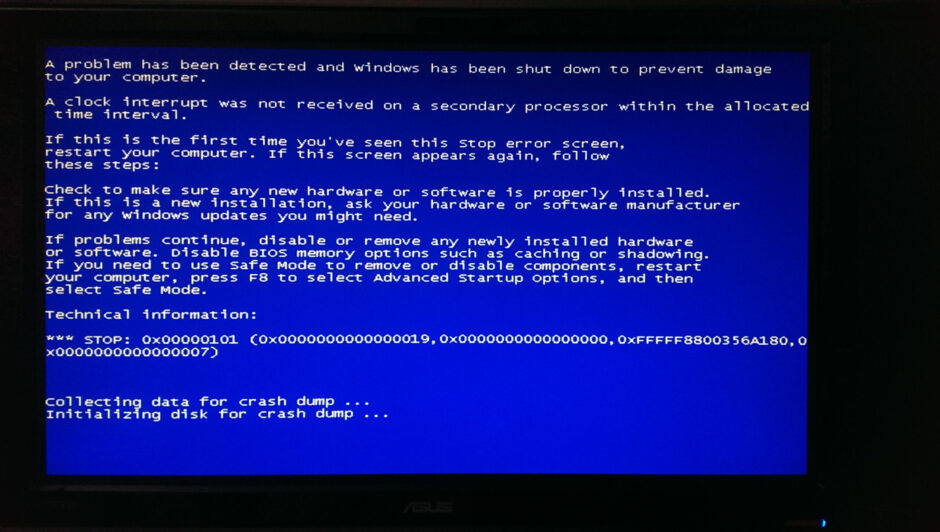
صفحه ابی زمانی که رایانه شما خراب میشود ظاهر شده و اغلب نشانه آن است که مشکل جدی در لپ تاپ وجود دارد. اما BSOD چیست و علت ظاهر شدن آن بر روی صفحه نمایش چه می تواند باشد؟
صفحه آبی BSOD اصطلاحی برای رایج ترین نوع خرابی رایانه است. هنگامی که رایانه شما هنگ می کند یا با ارور مواجه می شود، معمولاً برای اینکه که نمی تواند فایل مورد نیاز برای اجرای صحیح را پیدا کند، یک صفحه آبی با پیامی مانند “Windows failed to start due to a problem with your system configuration or hardware. Contact your system administrator” این پیام به معنی از کار افتادن رایانه شما بوده و باید آن را به تعمیرکار یا پشتیبانی فنی ببرید تا آن را برطرف کند. زیرا این صفحه نمایش می تواند نشانه تعمیر مادربرد باشد و نباید بدون دانش فنی نسبت به تعمیر آن اقدام کرد.
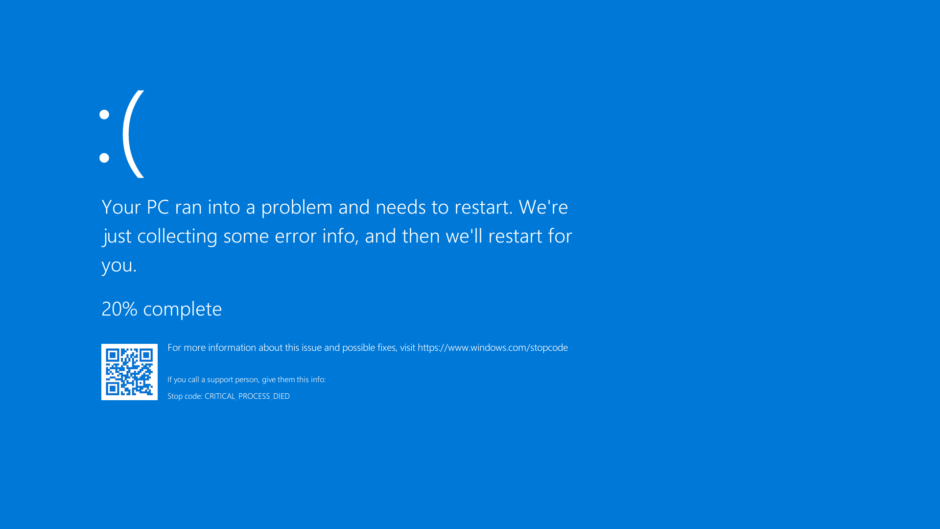
آیا تا بحال متوجه روند کند شارژ باتری لپ تاپ خود شده اید؟ شارژ آهسته لپ تاپ به خودی خود میتواند نشانه ای از مشکل باتری یا سیستم باشد، که به احتمال زیاد نشانه از بین رفتن باتری شما باشد. در این حالت شما به یک باتری لپ تاپ جدید نیاز دارید. اما اگر پس از تعویض باتری، روند شارژ از سر گرفته نشد. علت می تواند یک پورت شارژ معیوب یا حتی یک مشکل بزرگتر باشد. بنابراین برای تشخیص دقیق تر بهتر است از یک متخصص کمک بگیرید.

اگر در حین کار با لپ تاپ بدنه پشتی لپ تاپ به طور غیرعادی داغ می شود، امکان دارد نشانه مشکل در سخت افزار باشد. برای ارزیابی بهتر می توانی برنامه Speedfan (نرمافزاری که میتواند به سنسورهای دما دسترسی داشته و سرعت فن را بسته به قابلیتهای تراشه سنسور و سختافزار شما، با توجه به دمای داخل رایانه شما کنترل کند و در نتیجه نویز و مصرف انرژی را کاهش دهد.) را در سیستم ویندوز خود دانلود کنید و میزان استفاده از CPU و همچنین دمای پردازنده گرافیکی و هارددیسک را بررسی کنید.
برای تاثیر بیشتر و علت یابی اصلی محفظه پایینی لپ تاپ را باز کنید و دریچه ها را بررسی کنید تا ببینید آیا چیزی مانع جریان هوا شده است یا خیر. اگر بر روی فن خنک کننده گرد و غبار جمع شده باشد و خمیر حرارتی آن خشک باشد، می تواند باعث داغ شدن بیش از حد مادربرد و CPU شود. بنابراین توصیه می شود که برای جلوگیری از آسیب بیشتر مادر برد به فکر تعویض فن باشید.
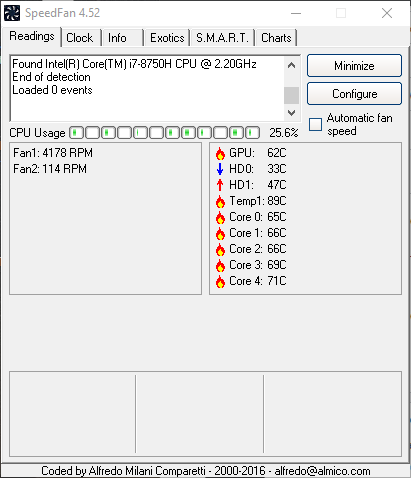
برای اینکه تشخیص دهید صفحه نمایش لپ تاپ نیاز به تعمیر دارد، می توانید چند کار انجام دهید. ابتدا بررسی کنید که آیا صفحه نمایش دارای ترک داخلی شده است. سپس به دنبال آسیب فیزیکی آن باشید. فرورفتگی یا ترک در شیشه منجر به نمایشگر خالی، پیکسل های مرده یا سوسو زدن صفحه می شود.
بسیاری از کاربران تعمیر و تعویض صفحه نمایش لپ تاپ را کار بسیار سختی می دانند که عمده دلیل آن مرحله سخت جدا کردن و دوباره سرهم کردن صفحه LCD ترک خورده است. اگر در این حوزه تجربه کافی نداشته باشید، ممکن است با ابزارهای تیز مورد استفاده برای باز کردن صفحه نمایش به فلت LCD آسیب برسانید. هرگونه اشتباه می تواند برای همیشه به لپ تاپ شما آسیب برساند. به همین دلیل بهتر است تعمیر صفحه نمایش لپ تاپ را به یک متخصص مجرب بسپارید.

بعضی مواقع سیگنالی از صفحه کلید به مادربرد فرستاده نمی شود و یا اصلا نمی توان آن را فشار داد. در این حالت ممکن است درایوری که صفحه کلید را کنترل می کند مشکل داشته باشد. برای حل این مشکل ابتدا وارد Device Manager شوید تا مطمئن شوید درایور صفحه کلید فعال است.
اگر درایور نصب شده باشد مشکل نرم افزاری وجود ندارد. مشکلات سخت افزاری مانند کابل خراب یا اتصال نامناسب در داخل مکانیسم می تواند علت مشکل باشد.

اگر دائماً اتصال وای فای قطع شده و یا بلوتوث لپ تاپ کار نمی کند، قبل از اینکه لپ تاپ خود را تعمیر کنید، ابتدا لازم است تا مطمئن شوید مشکلی در شبکه شما وجود ندارد. بسیاری از مشکلات رایج شبکه را می توان با روش های متداول که در مقاله های بعدی آموزش آنها را برای شما کاربران گرامی درج خواهیم کرد، به راحتی تعمیر کرد.
اگر پس از عیبیابی، باز هم اتصال وایفای یا بلوتوث برطرف نشد، بهتر است که دستگاه را برای یک تکنسین تعمیر وایفای و بلوتوث بفرستید تا متوجه شوند کدام قطعه از سختافزار معیوب است.

ابتدا برای جلوگیری از آسیب رسیدن به کل بدنه یا صفحه نمایش اول از همه این است که درب بالایی را به آرامی باز کنید تا در زاویه 90 درجه قرار گیرد. سپس قاب LCD را با چسب محکم کنید و سپس دوباره سعی کنید درب آن را ببندید. با وجود مراقبت، بهتر است قبل از اینکه یک قطعه کوچک به کل صفحه نمایش شما آسیب برساند، به فکر تعویض آن باشید.

اگر در حین کار با لپ تاپ آب بر روی سیستم بریزد ممکن است سبب مخدوش شدن صدا یا نمایشگر رایانه شده و یا یکی از درگاههای USB یا WLAN کار نکند.
توصیه می کنیم برای جلوگیری از آسیب بیشتر، منبع تغذیه را خاموش کرده و سپس باتری را از برق بکشید تا لپ تاپ خاموش شود. موثرترین راه حل این است که آن را به یک سرویس تعمیر آسیب مایع لپ تاپ حرفه ای ببرید.

تعمیر قطعات لپ تاپ توسط تکنسینهای متخصص میتواند به افزایش عمر لپ تاپ و حفظ عملکرد روان آن کمک کند. اگر قصد تعویض قطعات لپ تاپ همچون باتری، کیبورد، LCD و آداپتور را دارید، متخصصان ما در مرجع فروش قطعات لپ تاپ علاوه بر مشاوره رایگان، قطعات مرتبط با سیستم شما را با قیمت مناسب و شگفت انگیز تقدیم شما خواهند کرد.
لپ تاپ دارای اجزا و قطعات سخت افزاری متعددی از ثبیل هارد، رم، سی پی یو، باتری، کارت گرافیک و … است که وجود ایراد در هر کدام از آنها میتواند عملکرد لپ تاپ را با مشکل مواجه کند. تمامی قطعات الکترونیکی دارای غمر مفیدی هستند که بعد از مدتی استفاده دچار آسیب و اختلال می شوند که نیاز به تعمیر و تعویض دارند. از این رو، کسانی که به طور مداوم از لپ تاپ استفاده می کنند، بعد از مدتی نیاز به تعمیر و تعویض قطعات لپ تاپ پیدا می کنند. همین مسدله موجب می شود که افراد برای خرید لپ تاپ استوک بخواهند قطعات و سخت افزار لپ تاپ را بررسی کنند و این دغدغه را داشته باشند که آیا قطعات لپ تاپ، تعویضی یا تعمیری هستند یا خیر. برای این کار لازم است تک تک قطعات لپ تاپ مورد بررسی قرار گیرند.
کیبورد از قطعات پر کاربرد و پرمصرف در لپ تاپ است که ممکن است دچار آسیب های فیزیکی زیادی بر اثر ضربه، رطوبت و… شود. شما با کمک دو روش زیر میتوانید از سلامت کیبورد لپ تاپ خود مطمئن شوید.
نمایشگر لپ تاپ از تعداد بسیار زیادی پیکسل تشکیل شده است و اغلب قیمت بالایی دارد. این پیکسل ها نشان دهندهی سه رنگ اصلی سبز، آبی و قرمز هستند و سبب ایجاد تصاویر متنوع در رنگ های متفاوت میشوند. گاهی ممکن است صفحه نمایشگر لپ تاپ دارای پیکسلهای سوخته باشد و در نتیجه اصلا روشن نشوند و یا تنها یک رنگ را نمایش دهند. برای بررسی و تست به روش زیر عمل می کنیم.
یکی دیگر از قطعات اصلی لپ تاپ، باتری است که به دلیل اینکه عمر محدودی دارد نسبت به دیگرسخت افزارهای لپ تاپ بیشتر مستعد خراب شدن میباشد. سلامت باتری در دستگاههای قابل حمل مانند لپ تاپ بسیار مهم است. برای بررسی وضعیت لپ تاپ می توانید مراحل زیر را دنبال نمایید.
هارد دیسکها قضایی برای ذخیره سازی و نگهداری فایلها و اطلاعات می باشند. از این رو، کم ترین احتمال خرابی هارد باعث بروز مشکلات بزرگی برای کاربران خواهد بود بنابراین هارد یکی از مهمترین قطعاتی است که در بررسی سلامت سخت افزار لپ تاپ باید آن را مورد توجه قرار داد. بدین منظور مراحل زیر را دنبال نمایید.
درباره سیلیکا
فروشگاه اینترنتی سیلیکا بهترین بستر برای خرید اینترنتی کالاهای قطعات لپتاپ در ایران است . “اصل بودن کالا”، “گارانتی بازگشت”، “ارسال سریع” و “مشاوره تخصصی” از ویژگی های مهم و اساسی در سیلیکا از نخستین روز تأسیس بوده و تمام سعی خود را کرده تا به آن پایبند باشد . مجموعه سیلیکا سعی بر آن دارد که روزانه بر تعداد محصولات و تنوع آن بیفزاید تا بتواند نیاز همه ی افراد با هر نوع سلیقه را در خرید قطعات لپتاپ مرتفع کند.تمامی کالاها و خدمات حسب مورد دارای مجوز های لازم از مراجع مربوطه می باشند و فعالیتهای این سایت تابع قوانین جمهوری اسلامی ایران میباشد.
ارتباط با ما