

گاهی اوقات پیش می اید که اندازه صفحه نمایش لپ تاپ نسبت به کاری که انجام می دهیم بسیار کوچک به نظر می رسد و نیاز داریم تصاویر یا ویدئوها و یا فایل های خود را در ابعاد بزرگتری نسبت به صفحه لپ تاپ مشاهده کنیم. در این مقاله قصد داریم انواع روش های رایج و کاربردی را بررسی کرده و نحوه اتصال صحیح و درست را به شما آموزش دهیم.
روش های مختلفی برای این اتصال وجود دارد اما تشخیص روش مناسب برای شما به چند چیز مختلف بستگی دارد که یکی از آنها نوع پورت هایی است که در تلویزیون و لپ تاپ شما موجود است.
Table of Contents
Toggleیکی از ساده ترین و آسان ترین راه هایی که میتوانید توسط آن لپ تاپ خود را به تلوزیون وصل کنید، استفاده از کابل HDMI می باشد که می تواند هم صدا و هم ویدیو را با وضوح بالا کنترل کند.
“HDMI” مخفف عبارت High Definition Multimedia Interface می باشد. از طریق این خروجی صدا، تصویر و یا ویدئو با کیفیت بالاتر در تلوزیون و صفحه نمایش شما نشان داده می شود.
از این کابل ها برای انعکاس نمایشگر و صدا در رایانه به تلویزیون استفاده می شود که می توانید درگاههای ورودی/خروجی را روی پروژکتورها، جعبههای کابل و گیرندههای AV مشاهده کنید. برای استفاده از این کابل ها کافیست یک سر کابل را به لپ تاپ و یک سر آن را به درگاه دریافت پشت پنل تلوزیون خود متصل کنید.
در هنگام خرید کابل باید توجه داشته باشید که کابل طولانی تر می تواند منجر به کاهش سیگنال و کاهش احتمالی کیفیت صوتی یا بصری شود. اگر با نمایش تصویر خود مشکل دارید، از سیمی با طول کمتر از 4 متر استفاده کنید.

با توجه به تنوع کیفیت مانیتورها، کابل های HDMI مختلفی در بازار وجود دارد و قبل از خرید بهتر است نیاز سیستم خود را شناسایی کنید. پنلهای نمایشگرها از وضوح بالا (HDR) به Full HD (FHD) و Ultra HD (UHD) تبدیل میشوند و برای حفظ کیفیت نوع تصویری که منتقل می شود، به فرستندههای سیگنال قدرتمندتری نیاز می شود.
کابل های استاندارد HDMI می توانند سیگنال های 720p و 1080i را کنترل کنند. آنها ممکن است بتوانند از رزولوشن 1080p و 4K پشتیبانی کنند، اما عاری از خطا نخواهند بود.
کابل های HDMI پرسرعت بیشتر در نمایش رزولوشن 4K، FHD و UHD کاربرد دارند. این کابل ها برای کاربرانی که به دنبال اتصال لپ تاپ به تلویزیون با نمایشگر سه بعدی هستند مناسب می باشند.
نوع دیگر این کابل ها، کابل های HDMI استاندارد یا پرسرعت با ETHERNET می باشد که امکان انتقال داده را فراهم کرده و به شما این امکان را می دهد که اتصال اینترنت را بین لپ تاپ یا رایانه شخصی و تلویزیون هوشمند خود به اشتراک بگذارید.
برای انجام این کار، لپ تاپ و تلویزیون شما هردو باید دارای پورت HDMI باشند. لپ تاپ ها اغلب بدون پورت HDMI عرضه می شوند، در این صورت می توانید دانگلی با پشتیبانی از HDMI تهیه کنید. هر دو دستگاه را روشن کنید و آنها را با استفاده از کابل HDMI وصل کنید. سپس با کمک کنترل از راه دور، ورودی HDMI صحیح تلویزیون خود را انتخاب کنید.
لپ تاپ را با کابل HDMI به تلویزیون وصل کنید.
هر دو دستگاه را روشن کنید.
ورودی HDMI صحیح تلویزیون را با کنترل از راه دور انتخاب کنید.
کلیدهای Windows و P را به طور همزمان فشار دهید.
Duplicate را انتخاب کنید
پس از اتصال، ارتباط بین دو دستگاه باید به طور خودکار برقرار شود اما اگر خروجی شما به طور خودکار تنظیم نشد از مسیر زیر تنظیمات لازم را اعمال کنید.
Control Panel / Display / Adjust Resolution / Display / TV
می توانید رزولوشن را مطابق با وضوح تلویزیون خود تنظیم کنید.
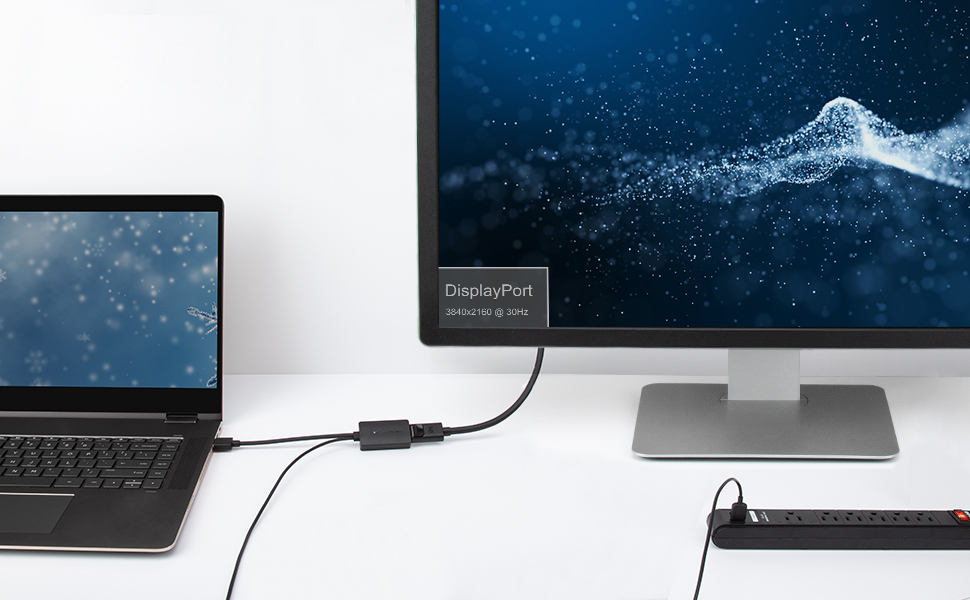
اگر از لپتاپ و تلویزیون قدیمیتری استفاده می کنید، احتمالاً در هر دو پورت VGA را مشاهده خواهید کرد. VGA به دلیل کیفیت ویدیویی با وضوح پایین تر به خوبی HDMI نبوده و تنها از سیگنال ویدیو پشتیبانی کرده و برای کنترل صدا از یک کابل جداگانه باید استفاده کنید.
تلویزیون و لپ تاپ خود را روشن کنید و سپس آنها را با استفاده از کابل های VGA و 3.5 میلی متری صدا به یکدیگر وصل کنید. در مرحله بعدی دکمه Input را روی کنترل فشار داده (دکمه AV) و گزینه PC یا RGB را از لیست انتخاب کنید.
لپ تاپ را با کابل VGA به تلویزیون وصل کنید.
دو دستگاه را با یک کابل صوتی 3.5 میلی متری وصل کنید.
هر دو دستگاه را روشن کنید.
ورودی کامپیوتر یا RGB را روی تلویزیون با کنترل از راه دور انتخاب کنید.
کلیدهای Windows و P را به طور همزمان فشار دهید.
Duplicate را انتخاب کنید.
پس از اتصال، ارتباط بین دو دستگاه باید به طور خودکار برقرار شود اما اگر خروجی شما به طور خودکار تنظیم نشد از مسیر زیر تنظیمات لازم را اعمال کنید.
Settings / System / Display / TV
می توانید رزولوشن را مطابق با وضوح تلویزیون خود تنظیم کنید

اگر لپ تاپ شما دارای پورت USB-C باشد، می توانید با دو روش این کار را انجام دهید. در روش اول می توانید آن را در صورتی که تلویزیون نیز دارای پورت USB-C باشد، مستقیماً با کابل USB-C به تلویزیون خود وصل کنید. کافی است یک کابل USB-C بگیرید، دو دستگاه را به هم متصل کنید و ورودی صحیح تلویزیون را انتخاب کنید.
باید توجه داشته باشید که هر پورت USB-C نمی تواند سیگنال ویدیویی را درست منتقل کند و بهتر است قبل از خرید کابل حتماً آن را بررسی کنید.
روش دوم خرید آداپتور USB-C به HDMI است. کابل USB-C را به لپ تاپ و کابل HDMI را به تلویزیون خود وصل کنید. سپس سر دیگر کابل HDMI را به آداپتور وصل کنید تا دو دستگاه به یکدیگر متصل شوند. برای تکمیل فرآیند، ورودی HDMI تلویزیون خود را انتخاب کنید.
دو دستگاه را با یک کابل USB-C به یکدیگر وصل کنید و یا از یک آداپتور USB-C به HDMI استفاده کنید.
تلویزیون و لپ تاپ را روشن کنید.
بسته به کابلی که استفاده می کنید، ورودی مناسب تلویزیون را با کنترل تلوزیون انتخاب کنید.
اگر قصد دارید هر از چند گاهی عکس یا فیلم های خود را با خانواده روی صفحه تلوزیون مشاهده کنید، میتوانید فقط از یک درایو فلش USB بدون نیاز به کابل یا پخش کننده رسانه اختصاصی استفاده کنید. محتوا را از لپ تاپ به USB منتقل کرده و سپس USB را به تلویزیون خود وصل کنید و ورودی USB تلویزیون خود را برای پخش فایل ها انتخاب کنید. این روش آسان ترین راه برای شما است.
تصاویر و فیلم ها را از لپ تاپ خود به درایو فلش USB منتقل کنید.
فلش USB را به تلویزیون خود وصل کنید.
ورودی USB تلویزیون خود را انتخاب کنید.
فایل هایی را که می خواهید مشاهده کنید انتخاب کنید و روی play کلیک کنید
اگر قصد دارید کروم بوک خود را به تلویزیون متصل نمایید و کابل HDMI ندارید، لازم است ابتدا یک گوگل کروم کست خریداری نمایید تا امکان اتصال را فراهم کنید. برای انجام این کار می بایست مراحل زیر را دنبال کنید:
با انجام کامل مراحل فوق شما به سادگی موفق به اتصال کروم بوک به تلویزیون هوشمند می شوید.
شما میتوانید جهت هرگونه پرسش و استعلام قیمت و موجودی به پیج اینستاگرام ما مراجعه نمایید یا با مشاورین سیلیکا تماس بگیرید:
درباره سیلیکا
فروشگاه اینترنتی سیلیکا بهترین بستر برای خرید اینترنتی کالاهای قطعات لپتاپ در ایران است . “اصل بودن کالا”، “گارانتی بازگشت”، “ارسال سریع” و “مشاوره تخصصی” از ویژگی های مهم و اساسی در سیلیکا از نخستین روز تأسیس بوده و تمام سعی خود را کرده تا به آن پایبند باشد . مجموعه سیلیکا سعی بر آن دارد که روزانه بر تعداد محصولات و تنوع آن بیفزاید تا بتواند نیاز همه ی افراد با هر نوع سلیقه را در خرید قطعات لپتاپ مرتفع کند.تمامی کالاها و خدمات حسب مورد دارای مجوز های لازم از مراجع مربوطه می باشند و فعالیتهای این سایت تابع قوانین جمهوری اسلامی ایران میباشد.
ارتباط با ما